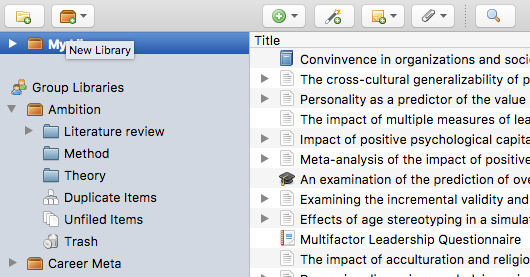Zotero Groups
Zotero's Groups feature allows you to share references with other Zotero users online. It's a great way to work on collaborative research projects.
From your logged in Zotero account:
1) Set up Zotero sync and synchronize your library. This includes "data" and "files." Both need to be enabled.
2) Next learn about Groups in Zotero and features you want to use:
- To create a shared library:
- Click on the 'New Library' icon next to the New Collection icon in the top left corner of Zotero and choose 'New Group'
- Click the 'Create a New Group' on the groups landing page on zotero.org
You now have two sections in your Zotero collections pane: My Library and Group Libraries.
Personal and group libraries are entirely separate, and changes made to items in one library do not affect the other. You can drag items back and forth libraries to copy items.

Search for existing public groups or create a new group. Groups may be public (searchable, and anyone can join) or private (users can only join if invited).
Sync Your Group Members
Data syncing syncs library items, but doesn't sync attached files (PDFs, audio and video files, images, etc.). To sync these files, you can set up file syncing to accompany data syncing, using either Zotero Storage or WebDAV.
Zotero Storage
Zotero Storage is the recommended file sync option. It has several advantages over WebDAV syncing, including syncing of files in group libraries, web-based access to PDFs and other attachments, easier setup, guaranteed compatibility, and improved upload performance for certain files. Each Zotero user is given 300 MB of free Zotero Storage for attached files, with larger storage plans available for purchase.
See the Zotero Storage documentation for more information.
File Syncing
-
Sync attachment files in My Library using: Enable/disable file syncing for your personal Zotero library.
-
Zotero:
-
Sync file attachments using Zotero File Storage.
-
-
WebDAV:
-
Sync file attachments using WebDAV storage.
-
Enter the URL for your WebDAV server (note that
/zoterois added to the end of the URL automatically), your username, and your password. -
Click “Verify Server” to check whether Zotero can connect with the server for file syncing.
-
-

-
Sync attachment files in group libraries using Zotero storage:
-
Enable/disable file syncing for your group libraries.
-
Only Zotero File Storage is supported for group libraries.
-
-
Download files:
-
At sync time: Download all attachment files not already in your local Zotero file storage on your computer each time Zotero syncs.
-
As needed: Only download attachment files when the user attempts to open the file. Useful for reducing the amount of hard disk space Zotero uses for attachments.
-
See File Syncing for more information.
Interacting with your Group via the Zotero Client
Interact With Groups Through the Zotero Client
If you have enabled data syncing and are a member of a group with an enabled library, the group library will appear in Zotero's left pane. Items can be dragged into a group from My Library or another group and viewed or edited by other group members, if their permissions allow it. To create a collection, right-click on a group library and select “New Collection…” or “New Saved Search…”.
Note that group libraries are wholly separate from My Library. Any items dragged into them are separate copies and changes to the items will not be reflected in your own copy of the item until you drag it back into My Library.
Below, you can see an image of several groups with collections.
Interact With Groups Through the Website
Every group also has its own web page. For public groups, this page acts as a public portal for the group’s collaborative work. For private groups, the page offers a way for group members to interact with the group’s library from anywhere.
Zotero Group - Quick Links
-
Zotero - Use with a GroupLearn how to use a Zotero account with more than one person.
-
Zotero - Types of Group UseLearn about how to use Zotero with a group or partner.
-
Zotero - Sync Your AccountLearn how to sync your Zotero account. The client, installed on your computer, and the web browser version need to have "syncing" enabled.
-
Zotero - FAQs & SupportZotero provides help for Frequently Asked Questions (FAQs).